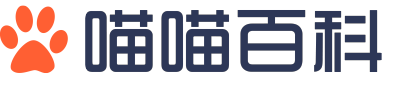一入论坛深似海 从此路由不好买
其实从小就喜欢折腾电子数码产品,长大后也逐渐变身了半个垃圾佬。作为垃圾佬的人均标配,某讯相信让大家兴奋了很久,不过气愤了更久 。待事件慢慢平息,在某山等等论坛大神的不懈努力下,又让诸位垃圾佬们开启新的一轮疯狂。每当看到网上有路由器推荐的帖子下,都能看到频繁的某训真香言论。
路由进化史
楼主也是标准的从入手K2尝鲜,之后K2P入味,接连入手K3、体脂称一众产品,最后傻眼,还好出血不多,为了平仓,又陆续入了N1、M1等等,尤其N1真是不错,物美价廉,非常推荐。
新家穷折腾篇二:捡垃圾之上车N1改装电视盒子---百元价位无敌手
后来慢慢的跟着大家入了蜗牛、买了投影,玩了NAS、KODI之后,逐渐发现一个问题,似乎自己的网络和路由成了最大的瓶颈,网络升到200M,下面就想办法解决路由这个小水管吧。
其实最早用的都是100块钱的TP路由器,在知道某讯了之后,接连用了K2、K2P,最后换到K3,在知道刷机之后,先刷官改,后刷梅林,发现都不理想,也想着换台好点的路由器,想着咱也入手个大华硕,但是大家都吐槽一个常态问题,米家设备掉线,这个我家里30多个米家设备,关键有很多的灯光、窗帘啥的常用家居设备,老是断线真是受不了,想想还是算了。。。

想来想去垃圾佬还是有一个出路的----软路由。
什么是软路由
作为一个小白呢,首先要理解什么是软路由。软路由其实是针对硬路由来说的。我们一般说的路由器都是这样的“塑料螃蟹”

而软路由则是指利用台式机或服务器配合软件形成路由解决方案,主要靠软件的设置,达成路由器的功能。通俗来说就是一台装了路由器软件的小型电脑。

软路由的好处
硬件优势
软路由的性能肯定是最大的优势,更快更稳定,更强大的功能。再贵的硬路由都可能不如一台便宜的软路由性能强劲,普通路由可能带几十台设备就很吃力了,而软路由几百台都是可能的,X86的平台也决定了大家可以合理的利用家里的闲置配件进行升级和废物利用。
软件优势
软路由的开源软件注定了他有更高的可玩性,这是硬路由更没办法追赶的地方,比如科学上网,你懂的。
软路由的缺点
功耗
相对较高的功耗是个通病,性能越好的平台功耗越高,虽然可能仅仅是几瓦的差距,但是记得你要7*24*365的开机,另外再好的垃圾佬,也是需要一定金钱去组装软路由的,如果你认为路由器就该是100块钱的四根天线,那抱歉本文不适合你。

时间
组装软路由是个非常折腾的过程,需要大家有一定的软硬件折腾基础,即使准备的再充分也可能遇到各种各样的问题,你要付出很多的时间成本,如果你不享受这个折腾的过程,那还是奉劝你早日弃坑,或者淘宝买成品。
WIFI
另外软路由的先天不足就是他的WIFI,最常用的办法是软路由搭配额外的AP来实现WIFI功能,那什么是AP呢,通常理解就是一台硬路由(相信很多人肯定看到这个已经开骂了,这不是多此一举么,还要花两份钱)
不完全选购指南
如果大家看到这里觉得软路由还行,那我们就可以开始组装软路由了。像是你手里有这样的主板,m-itx的板子,CPU集成,被动散热,多个千兆网口那就最好不过了。内存不用太大,2G就可以。

CPU和板子集成最好,注重性能的也可以选用其他平台。另外很多有NAS的小伙伴也可以在NAS上安装。

另外注意下面这些要点
性价比:作为合格的垃圾佬拥簇肯定先要考虑性价比,那性价比最高的肯定就是自己淘汰下来的各种设备,如果你手里有相似设备就可以考虑用来做软路由,但是一定要满足这些要点,每一分钱都是宝贵的,卡吧图吧精神至上。
功耗:电费就是RMB,能低一瓦是一瓦
尺寸:最好是itx的主板,不然你的路由器太大被认成PS4咋整,机箱巴掌大最佳,电源不用放在机箱,用笔记本外置型电源适配器就好
散热:散热也是一个大问题,毕竟需要24小时开机
噪音:再小的风扇都会有噪音,所以最好的选择就是主动散热的板子
网卡:现在网费越来越便宜,千兆网卡肯定是必须的,最好是双网卡,但是双网口的板子会贵上很多,其实单网卡的话也可以拓展,后文再说
我的推荐
首先推荐大家直接首富家入手成套的系统,配置方便根据上面几个要点进行选择,价格自己能接受就好,比如像是蜗牛这样的赛扬J1900的平台就非常合适,或者大家参考上面的CPU图进行搭配。
其次推荐大家可以关注一些工控主机,配置不高,但是其他方面和软路由的需求非常契合。

另外我再给大家推荐一个思路,大家可以去本地的二手市场,关注下二手收银机或者监控主机,现在商铺的更新换代频率很快,很多店铺在转让的时候收银机卖的很便宜,这些设备比很多工控主机的配置还要高,淘到合适的话也非常适合来做软路由,但是记得不要买成安卓或是其他系统的收银机,提前看好配置。

我的方案
我是手上有一块闲置的J1900的主板,自带了32G的垃圾Msata固态硬盘,对于软路由来说完全足够了。这是非常具有代表性的一块板子,自己装了一根2G的内存,也都是之前的闲置硬件。

机箱的话越小越好,和板子一起组软路由才完美,我手上正好有闲置机箱,唯一的缺点就是没有合适的主板挡板。

单网卡拓展
这块板子最大的问题是单网口,需要进行拓展,一般有三种解决方案。
1:单臂路由:做成单臂路由,也是最多采用的方案,但是个人感觉设置麻烦,还需要另外加交换机,不适合小白,我放弃。
2:加装USB网卡:可以加装USB的千兆网卡,但是需要型号兼容(貌似AX88179和RTL8123的芯片可以),但是由于小主板的USB2.0的限制,网卡速度最高330兆的带宽,这都5G时代了,所以瓶颈太大不能忍。
3:加装PCIE网卡:这个是我的解决方案,但是受限于主板接口,另外你需要考虑新接网口的位置。
我买的是MINI PCI-E的网卡,芯片是RTL8111,和主板的自带网卡是一致的,花了50大洋。

板子看着很寨,出厂还把线插反了,插上不能用,试了半天才找到问题。。。。



线也没有个防呆设计,只能看板子上的划线判断正反。

主板之前插槽上有一个无线网卡,拔下来换成新买的网卡,旧的还可以咸鱼出了回回血。

找了一个位置固定网口,强力胶沾上搞定。

硬件方面的准备工作就算是做完了,下面开始折腾软件。

软件安装
软路由其实也是有很多的不同系统的,我这里安装的是LEDE。而且安装方式也多种多样。

第一步:下载固件 写盘软件
先去下载固件,下载地址和工具可以关注楼主私信--软路由,获得,下载好了记得解压。

A和B两个固件基本一致,大家随意选择。
第二步:制作PE启动盘
下面准备一个U盘,去做PE启动盘。制作PE软件很多,这里我用的老毛桃。


然后把刚才下载的软件和解压的固件拷贝到U盘。
第三步:PE启动
下面把U盘插到我们的软路由上,小主机接上键盘、鼠标和屏幕。

通电开机狂按键盘,将主板设置成U盘启动,这个各种主板不同,按键也不同,一般DEL按键肯定没错,设置好之后就会从U盘启动PE系统了。
第四步:删除固态硬盘
进入PE系统之后,先看了下网卡,都是千兆的就放心了。

然后打开diskgenius,找到自带的32G固态硬盘,删除之后保存。

第四步:写盘
这个时候打开U盘,找到刚才复制上去的写盘软件DiskImage,打开之后开始写盘,记得务必选硬盘,不要选成U盘了。



这样我们就把固件写到硬盘上了,重启机器,拔下U盘,有必要的话把启动项设置回硬盘,开机之后就会发现屏幕变成这样,表明安装完成。

开始设置
下面我们插上网线,连接到另外一台电脑,浏览器输入默认的登陆192.168.1.1,开始基本设置,初始登录密码为koolshare。这里我遇到了一个问题,网线插到自带的网卡上始终进不去路由器管理界面,换了新加的网口上问题解决。


这是因为我们的两个网卡已经自动被分配好了一个做WAN口,一个做LAN口。登陆看到主界面之后,我们切换到WAN口设置,将协议改为PPPoE,点击下面的“切换协议”,输入宽带账号密码之后保存。

这里还有一个衍生问题,一般宽带猫的IP管理地址也是192.168.1.1,所以我们需要更改其中一个地址,可以将路由的IP地址改成其他网段。

不过我更推荐将光猫的地址改掉。光猫的登录名和密码一般在光猫背面写着。

进入管理后台之后,在高级设置里面将网关IP改成其他号段。

这个时候我们就设置好基本的上网设置。这里还有个小插曲,我在第一次进LEDE系统的时候发现另外一个没插线的网卡显示半双工,疑惑了半天,以为两个网卡不兼容。

在连接好光猫之后,发现这个问题迎刃而解。

AP设置
设置好了宽带连接之后,还需要连接AP来发射WIFI信号,我用的是刷了TB梅林的K3,这里我用的是软路由的LAN口和K3的WAN口连接的方式,这个设置方式最简单,但是设备过多的话会吃AP的带机量,介意的小伙伴也可以LAN口连接K3的LAN口。
我们进入K3路由器设置界面,调成AP模式,设置好WIFI名称和密码。

再将WAN口设置成动态IP,保存即可。连接好K3和软路由。

NAS插到路由器lan口上面,这也是家里目前唯一需要有线连接的设备,识别成功。

总结
性价比:本次总共花费51大洋,即使整套采购的情况下,成本也完全可以控制在400左右,满意!
功耗:目前来看软路由功耗6.34瓦,满意!

尺寸:作为17*17的m-itx主板,配合4.5*18.5*19.75的机箱,小巧玲珑,满意!

散热:被动散热情况下,CPU温度50度,SSD温度30度,基本满意!


噪音:被动散热的好处就是没有噪音,满意!
初步测速来看,200M的宽带跑满是没有太大问题的。

其他功能后续研究。
写在最后
其实我是一切从简的原则来进行的软路由的安装,安装想对比较顺利,但是安装完成才是万里长城第一步,下面像多拨、酷软等等功能都需要慢慢来研究,半夜码字不易,大家轻喷,欢迎点赞、收藏打赏,才有继续写下去的动力,感谢各位客官老爷,一起学习,一起研究。
,